Buongiorno a tutte, oggi vorrei spiegarvi qualche trucchetto che uso di solito per migliorare le mie foto.
 Apriamola con Photoshop e duplichiamola andando su Livello->Duplica Livello
Apriamola con Photoshop e duplichiamola andando su Livello->Duplica Livello
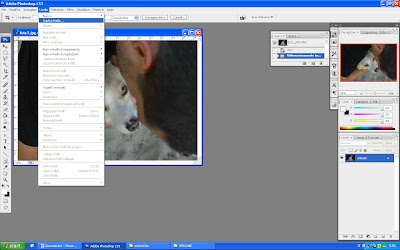 e andiamo su Immagine->Regolazioni->Livelli automatici…
e andiamo su Immagine->Regolazioni->Livelli automatici…
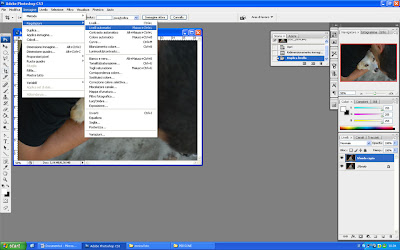 FATTO!
FATTO!

Ora è molto più luminosa ed i colori sono molto brillanti...Ma perché ve l’ho fatta duplicare?
A volte però può succedere che l’effetto dato dai Livelli Automatici non ci piaccia, perché oltre a modificare la luminosità modifica anche i colori ed il contrasto, come in questo caso:
e magari pur agendo sull’opacità non si riesca a trovare il compromesso che ci soddisfi.
Allora…ecco come fare da sè personalizzando al massimo!
Lo strumento Livelli è molto versatile perché possiamo a nostro piacimento andare ad agire sia sul canale RGB che sui singoli canali che lo compongono.
Muovo i cursori dei livelli in input e output finchè raggiungo l’effetto desiderato. Ecco qua!!
Adesso vorrei invece parlarvi del FILTRO FOTOGRAFICO.
Seguitemi nel passo-passo.
Poi sono andata su Immagine ->Regolazioni->Filtro Fotografico.
Si apre questa finestra :
 Tutto quello che dobbiamo fare è scegliere uno dei vari filtri che vengono visualizzati nel menu a tendina, quello che ho usato io è “smeraldo intenso” .
Tutto quello che dobbiamo fare è scegliere uno dei vari filtri che vengono visualizzati nel menu a tendina, quello che ho usato io è “smeraldo intenso” .
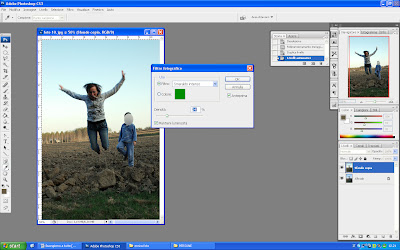
A questo punto,che ne dite di applicare un bell’EFFETTO VIGNETTATURA,cioè quel “contorno scuro” che a volte si vede attorno a certe foto e che piace tanto perché isola il soggetto principale ?
Scegliamo Selezione->Modifica->Contrai
 Il numero che andiamo a mettere nella finestra che si apre determina l’ampiezza della vignettatura, io ho messo 20 pixel ma voi potete mettere di meno o di più a seconda che vogliate la vignetta più o meno ampia.
Il numero che andiamo a mettere nella finestra che si apre determina l’ampiezza della vignettatura, io ho messo 20 pixel ma voi potete mettere di meno o di più a seconda che vogliate la vignetta più o meno ampia.
A questo punto ,per fare in modo che abbia il bordo sfumato e non netto, scegliamo
Selezione->Inversa per delimitare la cornice.
Adesso andiamo a “colorare “ dentro questa cornice.
 Clicchiamo su ok, uscirà quest’altra finestra
Clicchiamo su ok, uscirà quest’altra finestra
mettiamo la luminosità a -100,clicchiamo su ok ,ed ecco creata la vignettatura!
Enrica






























13 commenti:
Wow Enri, mi hai aperto un mondo, non avevo mai capito bene questa cosa dei livelli! Ho salvato la pagina nelle mie preferite così al bisogno la trovo subito ;-).
Simo
Che brava la nostra Enri!!! grazie mille per i tuoi suggerimenti e consigli!!!!
Sei stata molto chiara!! un bacio
Alice
Grazie!! Io sono proprio un po' negata con il fotoritocco! Ci provero'!
Ottima spiegazione!! Ho proprio usato il bordo sfumato nelle foto che ho ritoccato ieri sera! sarà di sicuro utile a tutte questo tutorial :)
verissimo, io sono una frana in queste cose, un tutorial mi ci voleva proprio.
Grazzissimo.
Sabry
Tutorial veramente ben fatto e interessante! Adesso però me lo fai per la versione 7? ;-P
Ma certo cara solo per te...presto lo riceverai nella tua mail (..presto...si fa per dire...LOL)
Interessantissimo!!! Grazie mille!! :D
ah si si si, mi servono un sacco le lezioncine di photoshop, io non lo uso mai perchè ho altri programmi che conosco già ma quanto vorrei saperlo usare bene! ;)
Qui si parla di cose troppo grandi per me: tu sei bravissima, ma io riesco appena ad accenderlo il pc!
COmplimenti per questa lezioncina !! Peccato che io non abbia Photoshop ma Corel :o(( Ma molte cose sono simili e quindi penso di riuscire a seguire ugualmente
Mi dispiace Marcy, io invece non ho corel..perciò non avrei saputo fare un tutorial per quel programma! spero tu riesca lo stesso ad usare i miei suggerimenti!
Enrica ma sei un mago! Salvo immediatamente questo tutorial!!
Posta un commento